How to deploy the Google Chrome MSI and apply group policies in Windows
Google Chrome is becoming most popular browser & widely used due to its easy navigation & fast speed. We will see now How to deploy the Google Chrome MSI and apply/import group policy Settings in Windows.
To quickly deploy and configure Google Chrome on a windows network, you can deploy the Chrome MSI and apply group policies. Follow these steps:
- Download the Google Chrome MSI.
The MSI installer is a standalone installer. Google Chrome is bundled inside and installs without an internet connection. The MSI installs Chrome at the system level, so all users on a machine will use the same instance of Chrome.
- Download the policy templates.
There are two types of templates available, an ADM and an ADMX template. You'll need to verify which template type you can use on your network. These templates show you which registry keys you can set to configure Chrome, and what the acceptable values are. Chrome looks at the values set in these registry keys to determine how to act.
- Configure the settings for your network.
- Open the ADM or ADMX template you downloaded:
- Navigate to Start > Run: gpedit.msc.
- Navigate to Local Computer Policy > Computer Configuration > Administrative Templates.
- Right-click Administrative Templates, and select Add/Remove Templates.
- Add the chrome.adm template via the dialog.
- Once complete, a Google / Google Chrome folder will appear under Administrative Templates if it's not already there. If you added the ADM template on Windows 7, it will appear under Classic Administrative Templates / Google / Google Chrome.
- In the Group Policy Editor, open the template you just added and change the configuration settings for the target group of users. The policies you'll probably be most interested in are:
- Set the home page - This is the URL that users see when they first open the browser or click the Home button.
- Send anonymous usage statistics and crash information - To turn off sending any crash information or anonymous statistics to Google, change this setting to beFalse.
- Turn off auto-updates - Although not normally recommended, you can turn off auto-updates.
For more information, see the full list of supported policies or the documentation that came with the templates. (This is the same documentation.)
- Apply the policies to the target machines. Depending on your network’s configuration, this may require time for the policy to propagate, or you may need to propagate those policies manually via administrator tools.
- Example for Importing Google Chrome Group Policy in Windows 7 / Windows Server 2008 R2.
Below are the steps :
2. Extract it. Here you will find two folders Common and Windows. Go to Windows.
3. Depending on which machine you need to install on choose either of two folder in Windows adm or admx.
4. Now to import group policy for chrome, open Policy templates path in your Windows machine which is at C:\Windows\PolicyDefinitions
5. I have Windows 7 / Windows Server 2008 R2 where I need to use ADMX folder. Inside ADMX folder you have one .admx file and one language file .adml which will be inside en-US.
6. Now copy the .admx file into C:\Windows\PolicyDefinitions
7. Now inside the C:\Windows\PolicyDefinitions there should be a folder as en-US which represents the language. Now copy .adml file inside C:\Windows\PolicyDefinitions\en-US.
8. You might be promoted for permission.
9. Close everything and launch the Group Policy Editor and navigate to Computer Configuration > Administrative Templates. Here you will find a new folder named as Google under which there is Google Chrome with all the required templates to be used in Business Environment.
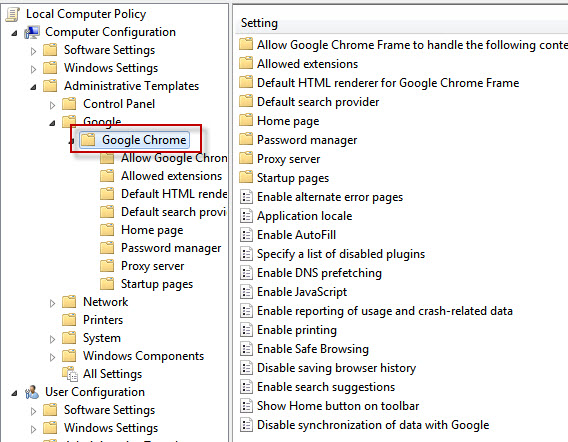
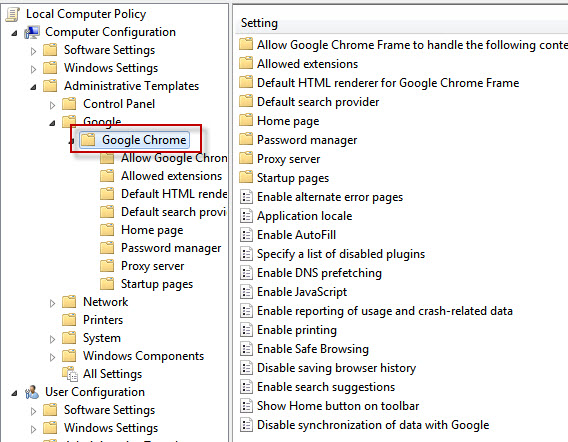
- Push the MSI out to your network.
If you're using SMS or other tools, use these to push out the Google Chrome MSI as you would any other installation bundle.
Otherwise, you can run the MSI on the target machines directly, and silently, with this command:
Msiexec /q /I GoogleChrome.msi
- Test your installation.
On a target machine, launch Google Chrome. The settings you applied in step 3 should be noticeable on the test machine.
If the policies have not propagated to the test machine, you may be able to run Microsoft's Group Policy Update Utility (gpupdate) to refresh policy settings.


Comments