Linux File and Directory Permissions
file & directory protection is a essential of any OS and Linux OS is no exception for it!
These authorizations allow you to choose exactly who can access your files & directory, providing an overall improved system security. There was one of the major flaws in the older Windows operating-system where, by standard, all users can see each other people's information (Windows 95, 98, Me).
For overcoming it, editions of the Windows based computer system such as NT, 2000, XP and 2003 lot more security features added. They fully support file & directory permissions, just as Linux system has since the beginning.
Together, we'll now assess a directory listing from our Lab Linux system hosting server, to help us understand the information provided.
a simple 'ls' command will give you the file and directory listing within a given directory, including the option
'-l' will display number of new areas that we are going to discuss here:
Linux users must have seen similar details regarding file and directory and therefore should feel comfortable with it. However if you haven't seen such details before, then you either work too much in the GUI interface of Linux system, or simply haven't had much experience with the Linux OS.
Whatever the situation, don't worry - it's simpler than you think!!
So what does all this output means ? Especially all those 'rwx' lines?!
Let's start understanding the details in the previous screen shot.
In the yellow column on the right we have the computer file & directory names (anaconda-ks.cfg, Desktop, install.log etc.) - not to explain much here. Next, in the green column, it notifies time and date of creation.
e.g. Apr 5 00:05 messages
Note that date and time column will not always display time and date of creation. If the file or directory it refers to was created in a year different from the current one, it will then show only the date, month and year, discarding the time of creation.
For example, file 'install.log' was created on the 9th of Feb, 2012, hence the system is showing:
Feb 9 2012 install.log
A small but important note when examining files and folders! Lastly, the date will change when file gets modify. As such, if we edited a file created last year, then the next time we typed 'ls -l', the file's date information would change to today's date. This is a way you can check to see if files have been modified or tampered with.
The next column contains the file size in bytes - again nothing to explain much here.
Next column shows the permissions. Every Linux file is 'owned' by a specific user.. normally this user (owner) who create the file.. but you can always change ownership to some other user.
The owner might belong to a specific group, in that case this file is also associated with that user's group. In our example, the left column labeled 'User' refers to the actual user that owns the file, while the right column labeled 'group' refers to the group the file belongs to.
Looking at the file named 'anaconda-ks.cfg', we can now understand that it belongs to the user named 'root' and group named 'root'.
Following the permissions is the column with the cyan border in the snapshot.
The system identifies files by their inode number, which is the unique file system identifier for the file. A directory is actually a listing of inode numbers with their corresponding filenames. Each filename in a directory is a link to a particular inode.
Links let you give a single file more than one name. Therefore, the numbers indicated in the cyan column specifies the number of links to the file.
As it turns out, a directory is actually just a file containing information about link-to-inode associations.
Now for the fun column, the first one on the left containing the '-rwx----w-' characters. These are the actual permissions set for the particular file or directory we are analyzing.
To make things easier, we've split the permissions section into a further 4 columns as shown below. The first column indicates whether we are talking about a directory (d), file (-) or link (l).
In the newer Linux distributions, the system will usually present the directory name in colour, helping it to stand out from the rest of the files. In the case of a file, a dash (-) or the letter 'f' is used, while links make the use of the letter 'l' (l). For those unfamiliar with links, consider them something similar to the Windows shortcuts.
Column 2 refers to the user rights. This is the owner of the file, directory or link and these three characters determine what the owner can do with it.
The 3 characters on column 2 are the permissions for the owner (user) of the file or directory. The next 3 are permissions for the group that the file is owned by and the final 3 characters define the access permissions for the others group, that is, everyone else not part of the group.
So, there are 3 possible attributes that make up file access permissions:
r - Read permission. Whether the file may be read. In the case of a directory, this would mean the ability to list the contents of the directory.
w - Writepermission. Whether the file may be written to or modified. For a directory, this defines whether you can make any changes to the contents of the directory. If write permission is not set then you will not be able to delete, rename or create a file.
x - Execute permission. Whether the file may be executed. In the case of a directory, this attribute decides whether you have permission to enter, run a search through that directory or execute some program from that directory.
Let's take a look at another example:
Take the permissions of 'red-bulb', which are drwxr-x---. The owner of this directory is user david and the group owner of the directory is sys. The first 3 permission attributes are rwx. These permissions allow full read, write and execute access to the directory to user david. So we conclude that david has full access here.
The group permissions are r-x. Notice there is no write permission given here so while members of the group sys can look at the directory and list its contents, they cannot create new files or sub-directories. They also cannot delete any files or make changes to the directory content in any way.
Lastly, no one else has any access because the access attributes for others are ---.
If we assume the permissions are drw-r--r-- you see that the owner of the directory (david) can list and make changes to its contents (Read and Write access) but, because there is no execute (x) permission, the user is unable to enter it! You must have read and execute (r-x) in order to enter a directory and list its contents. Members of the group sys have a similar problem, where they seem to be able to read (list) the directory's contents but can't enter it because there is no execute (x) permission given!
Lastly, everyone else can also read (list) the directory but is unable to enter it because of the absence of the execute (x) permission.
Here are some more examples focusing on the permissions:
-r--r--r-- :This means that owner, group and everyone else has only read permissions to the file (remember, if there's no 'd' or 'l', then we are talking about a file).
-rw-rw-rw- : This means that the owner, group and everyone else has read and write permissions.
-rwxrwxrwx : Here, the owner, group and everyone else has full permissions, so they can all read, write and execute the file (-).
Modifying Ownership & Permissions
So how do you change permissions or change the owner of a file?
Changing the owner or group owner of a file is very simple, you just type 'chown user:group filename.ext', where 'user' and 'group' are those to whom you want to give ownership of the file. The 'group' parameter is optional, so if you type 'chown david file.txt', you will give ownership of file.txt to the user named david.
In the case of a directory, nothing much changes as the same command is used. However, because directories usually contain files that also need to be assigned to the new user or group, we use the '-R' flag, which stands for 'recursive' - in other words all subdirectories and their files: 'chown -R user:group dirname'.
To change permissions you use the 'chmod' command. The possible options here are 'u' for the user, 'g' for the group, 'o' for other, and 'a' for all three. If you don't specify one of these letters it will change to all by default. After this you specify the permissions to add or remove using '+' or '-' . Let's take a look at an example to make it easier to understand:
If we wanted to add read, write and execute to the user of a particular file, we would type the following 'chmod u+rwx file.txt'. If on the other hand you typed 'chmod g-rw file.txt' you will take away read and write permissions of that file for the group .
While it's not terribly difficult to modify the permissions of a file or directory, remembering all the flags can be hard. Thankfully there's another way, which is less complicated and much faster. By replacing the permissions with numbers, we are able to calculate the required permissions and simply enter the correct sum of various numbers instead of the actual rights.
The way this works is simple. We are aware of three different permissions, Read (r), Write (w) and Execute (x). Each of these permissions is assigned a number as follows:
r (read) - 4
w (write) - 2
x (execute) - 1
Now, to correctly assign a permission, all you need to do is add up the level you want, so if you want someone to have read and write, you get 4+2=6, if you want someone to have just execute, it's just 1.. zero means no permissions. You work out the number for each of the three sections (owner, group and everyone else).
If you want to give read write and execute to the owner and nothing to everyone else, you'd get the number 700. Starting from the left, the first digit (7) presents the permissions for the owner of the file, the second digit (0) is the permissions for the group, and the last (0) is the permissions for everyone else. You get the 7 by adding read, write and execute permissions according to the numbers assigned to each right as shown in the previous paragraphs: 4+2+1 = 7.
r, w, x Permissions
|
Calculated Number
|
---
|
0
|
--x
|
1
|
-w-
|
2
|
-wx
|
3 (2+1)
|
r--
|
4
|
r-x
|
5 (4+1)
|
rw-
|
6 (4+2)
|
rwx
|
7 (4+2+1)
|
If you want to give full access to the owner, only read and execute to the group, and only execute to everyone else, you'd work it out like this :
owner: rwx = 4 + 2 + 1 = 7
group: r-x = 4 + 0 + 1 = 5
everyone: --x = 0 + 0 + 1 = 1
So your number will be 751, 7 for owner, 5 for group, and 1 for everyone. The command will be 'chmod 751 file.txt'. It's simple isn't it ?
If you want to give full control to everyone using all possible combinations, you'd give them all 'rwx' which equals to the number '7', so the final three digit number would be '777':
If on the other hand you decide not to give anyone any permission, you would use '000' (now nobody can access the file, not even you!). However, you can always change the permissions to give yourself read access, by entering 'chmod 400 file.txt'.
For more details on the 'chmod' command, please take a look at the man pages.
As we will see soon, the correct combination of user and group permissions will allow us to perform our work while keeping our data safe from the rest of the world.
For example in order for a user or group to enter a directory, they must have at least read (r) and execute (x) permissions on the directory, otherwise access to it is denied:
As seen here, user 'mailman' is trying to access the 'red-bulb' directory which belongs to user 'david' and group 'sys'. Mailman is not a member of the 'sys' group and therefore can't access it. At the same time the folder's permissions allow neither the group nor everyone to access it.
Now, what we did is alter the permission so 'everyone' has at least read and execute permissions so they are able to enter the folder - let's check it out:
Here we see the 'mailman' user successfully entering the 'red-bulb' directory because everyone has read (r) and execute (x) access to it!
Linux permissions is pretty user friendly as long as you see from the right perspective. Practice and reviewing the theory will certainly help you remember the most important details so you can perform your work without much trouble.
If you happen fail to remember something, you can always re-visit us - any time of the day!




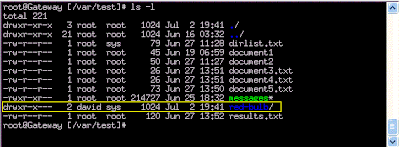




Comments